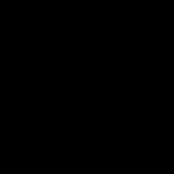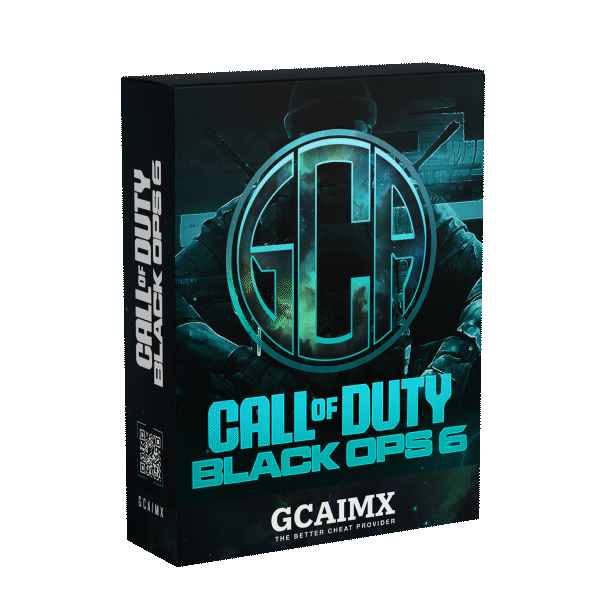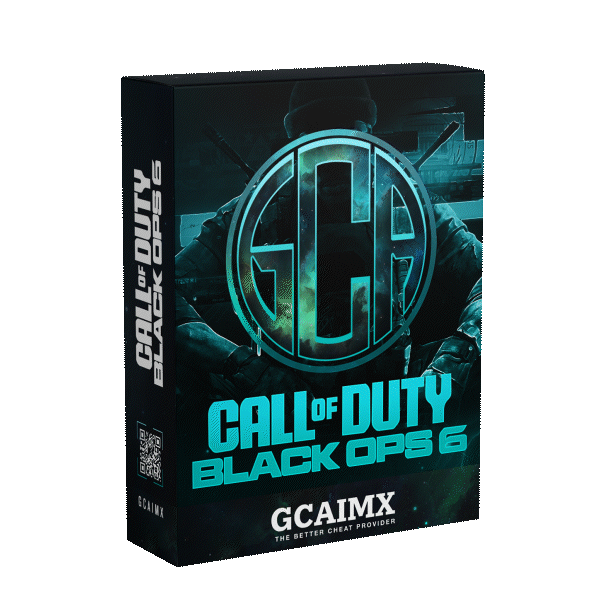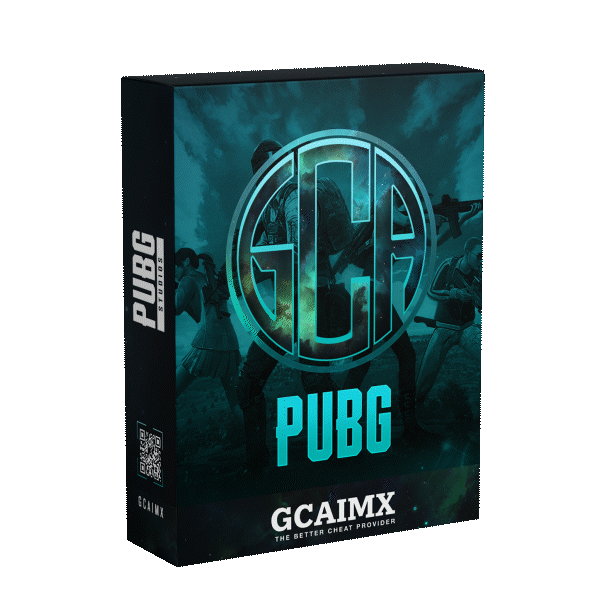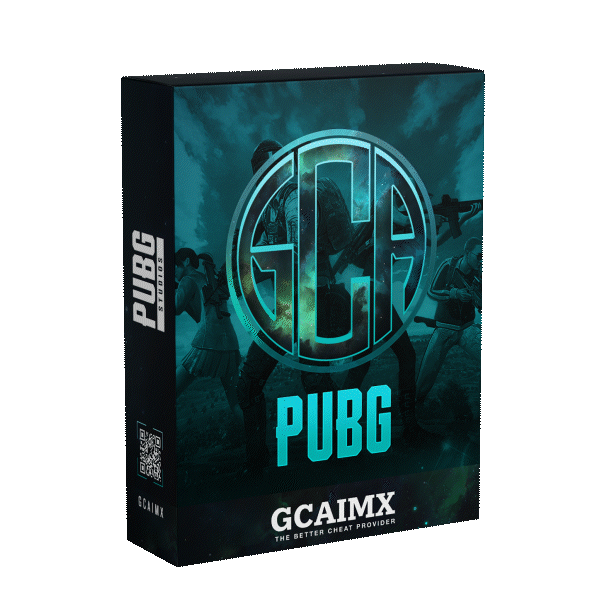All Activity
- Last week
-
hannahyadextoz6260 joined the community
- Earlier
-
sep27.22xx joined the community
-
OhhCosmicc changed their profile photo
-
Pablos01 joined the community
-
TREMPZ joined the community
-
alocos joined the community
-
Antoniomorrison95 joined the community
-
Dafuhhh713 joined the community
-
joshb10101 joined the community
-
Ohlo. changed their profile photo
-
fiveeightzero started following Call Of Duty
-
Rabbit changed their profile photo
-
Dutch changed their profile photo
-
stussyfaith changed their profile photo
-
Mole15 changed their profile photo
-
plug7733 changed their profile photo
-
dimil changed their profile photo
-
Notcela changed their profile photo
-
Rand0m changed their profile photo
-
BO6 has now been released and tested as SAFE INFO: https://gcaimx.net/forums/topic/5198-call-of-duty-bo6-external/
-
BLACKOPS 6 - 30 DAYS
Product in Call Of Duty BO6
Call of Duty Black Ops 6 External Cheat - 30-Day Access
For just £25, the Call of Duty Black Ops 6 External Cheat offers 30 days of undetected cheats to elevate your gameplay. Whether you're a casual gamer or a competitive player, this cheat gives you the tools you need to dominate the battlefield. With features like aimbot, wallhack, and other external modifications, you’ll have full control over your gaming experience.
Features:
- Aimbot: Automatically aim and hit your targets with pinpoint accuracy.
- Wallhack: See enemies, weapons, and other important game elements through walls.
- Undetected: Safe to use with regular updates to stay undetected.
- 30-Day Access: Enjoy the cheats for a full month to maximize your gameplay experience.
Why Choose the Black Ops 6 30-Day Cheat?
- Affordable: At just £25, it provides great value for 30 days of access.
- Secure Payment: Payments are securely processed through Stripe, with additional options to pay via cryptocurrency.
- 24/7 Support: Get help whenever you need it with a dedicated support team.
- Instant Access: As soon as you complete your purchase, you can start using the cheat immediately.
If you're ready to take your Call of Duty: Black Ops 6 gameplay to the next level, the 30-Day External Cheat is the perfect choice. Enhance your skills and outplay your competition with these powerful tools. Get started today!
£25/30 days -
BLACKOPS 6 - 7 DAYS
Product in Call Of Duty BO6
Call of Duty Black Ops 6 External Cheat - 1-Day Access
Unlock the ultimate gaming experience with the Call of Duty Black Ops 6 External Cheat. For just £4, get 1-day access to undetected cheats designed to give you an edge in Black Ops 6. This cheat includes an aimbot, wallhack, and other powerful external modifications that allow you to dominate the battlefield. Whether you're aiming to improve your accuracy or gain tactical advantages by seeing through walls, this cheat has you covered.
Key Features:
- Aimbot: Automatically aim and secure your shots with precision.
- Wallhack: See enemies and critical objects through walls for a major tactical advantage.
- Undetected: This cheat is undetected and constantly updated to ensure that your account remains safe.
- Instant Delivery: Once purchased, you'll have immediate access to the cheat, so you can start using it without delay.
Why Choose the Black Ops 6 1-Day Cheat?
- Affordable and Convenient: At just £4 for 1-day access, this cheat provides a cost-effective way to enhance your gaming experience.
- Reliable Support: Our dedicated support team is available to assist with any issues or inquiries you might have.
- Secure Payment: Your payment information is processed securely through Stripe, ensuring a hassle-free transaction.
Whether you're looking to try out cheats for the first time or want a short-term solution to enhance your gameplay, the Black Ops 6 External Cheat is the perfect choice. Take your gaming experience to the next level with this powerful cheat today!
£10/week -
CALL OF DUTY BO6 (Black Ops 6): Safe to use on your main accounts Aimbot Features: ✅ Enable ✅ Save Target ✅ Aim Lock ✅ Visibility Check ✅ Ignore Knocked Players ✅ Draw FOV ✅ Draw Crosshair ✅ Draw Target ✅ Adjustable Target Type ✅ Custom Draw Thickness ✅ Hitbox Selection ✅ FOV Control ✅ Adjustable Minimum/Maximum Aim Time ✅ Max Distance Control Visual Features: Items: ✅ Enable ✅ Max Distance Control ✅ Custom Font Size ✅ Ammo Types (Assault Rifle, Pistol, SMG, Shotgun, Sniper, Rocket) ✅ Cash Detection ✅ Armor Detection ✅ Grenades Detection ✅ Crates Detection ✅ Boxes Detection ✅ Missions Detection ✅ Perks Detection ✅ Knifes Detection ✅ Stim Detection ✅ DMZ Detection Players: ✅ Enable ✅ Max Distance Display ✅ Custom Font Size ✅ Box Display (Custom Type & Thickness) ✅ Line Display (Custom Position & Thickness) ✅ Health Bar (Custom Thickness & Type) ✅ Skeleton View (Custom Thickness) ✅ Nickname Display ✅ Distance Display ✅ Head Circle Indicator ✅ Out of Screen Indicator (Custom Type, FOV, Thickness & Size) Radar: ✅ Enable ✅ Custom Position (X, Y) ✅ Custom Size and Zoom ✅ Visible Color Customization ✅ Max Distance Control Keybindings: ✅ Aimbot: Primary & Secondary Hold, Switch to Head, Toggle ✅ Visuals: Toggle Players, Bots, Items, Radar ✅ Menu: Open/Close Colors: Customizable colors for: ✅ Aimbot FOV, Crosshair, Target ✅ Players: Visible, Non-visible, Nickname, Distance ✅ Radar Enemies and Visible Indicators Additional Features: Fully customizable settings Streamsafe (Safe to use while streaming) Detailed feature definition included for easy configuration Zombies Support (ESP + Aimbot) Bots Support (ESP + Aimbot) Compatible with Battlenet, Steam & Gamepass bo6menu.mp4 The Call of Duty BO6 External Cheat on GCAIMX offers an extensive cheat package for Call of Duty: Black Ops 6 with features like aimbot, visual enhancements, and radar. The aimbot allows for precise targeting with customizable settings such as FOV, crosshair, and hitbox selection. The visual features enable detection of ammo types, armor, grenades, and cash, as well as detailed player visuals, including health bars, distance indicators, and skeleton views. Additional features include customizable keybindings, stream-safe functionality, and compatibility with Battlenet, Steam, and Gamepass. The cheat provides complete flexibility with fully adjustable settings, ensuring both an enhanced gaming experience and safety from detection. The package is designed for users who want tactical advantages in a competitive environment while keeping their accounts secure.
-
hi is there anyone that could help me with downloading this cheat? or is there somewhere i can go to get help?
-
JOKER started following Call Of Duty
-
A new cheat loader, developed by GACIMX, offers a user-friendly interface and streamlined functionality. This video showcases a demonstration of its features, highlighting its ease of use and efficiency. I have also a added a new all in one installer for user convenience Everything is available to download now.
-
Buy here PUBG: Aimbot Features: ✅ Enable ✅ Save Target ✅ Aim Lock ✅ Visibility Check ✅ Humanized Smooth Aim ✅ Predictive Accuracy ✅ Recoil Control ✅ Draw FOV ✅ Draw Crosshair ✅ Draw Target ✅ Adjustable Target Type ✅ Custom Draw Thickness ✅ Hitbox Selection ✅ Adjustable FOV ✅ Custom Smooth and Humanized Smooth Percent ✅ Max Distance Control Visual Features: Players: ✅ Enable ✅ Max Distance Display ✅ Custom Font Size ✅ Head Circle Indicator ✅ Distance Display ✅ Nickname Display ✅ Box Display (Custom Type & Thickness) ✅ Line Display (Custom Position & Thickness) ✅ Health Bar (Custom Type & Thickness) ✅ Groggy (Knocked) Player Display (Custom Type & Thickness) ✅ Skeleton Display ✅ Out of Screen Indicator (Custom Type, FOV, Thickness & Size) Radar: ✅ Enable ✅ Custom Position (X, Y) ✅ Custom Size and Zoom ✅ Visible Color Customization ✅ Closest Enemy Color Highlight ✅ Max Distance Control Keybindings: ✅ Aimbot: Primary & Secondary Hold, Switch to Head, Toggle ✅ Visuals: Toggle Players, Toggle Radar ✅ Menu: Open/Close Colors: Customizable colors for: ✅ Aimbot FOV, Crosshair, Target ✅ Players: Visible, Non-visible, Nickname, Distance ✅ Radar Enemies, Visible Indicators, Closest Enemy Additional Features: Fully customizable settings Streamsafe (Safe to use while streaming) Detailed feature definition included for easy configuration Compatible with Steam Platform Spoofer included! In menu Controller Support The PUBG Cheat forum on GCAIMX offers detailed features for enhancing your gameplay in PlayerUnknown’s Battlegrounds (PUBG). Key features include an aimbot with customizable FOV, target type, smooth aim, recoil control, and hitbox selection. The visuals allow players to display health bars, skeletons, player distance, and other indicators like knocked players and out-of-screen indicators. The radar shows enemies and allows for customization with different colors, zoom levels, and position adjustments. Additional features like keybindings for aimbot and visuals, stream-safe compatibility, and a controller support option ensure flexibility. It’s also compatible with Steam, includes a spoofer for added protection, and offers a fully customizable settings interface.
-
1. Prepare Your Enigma 2 Device Ensure your Enigma 2 device is connected to your TV and the internet. You’ll need to install a plugin called XtreamTV or use Putty to add the IPTV subscription via Xtream Codes. 2. Install the XtreamTV Plugin (if not already installed) Option 1: Manual Installation Download the XtreamTV plugin from your IPTV provider's website or another trusted source. Transfer the plugin file to your Enigma 2 device via FTP. You can use FTP software like FileZilla. Connect to your Enigma 2 device using FTP: Host: Your Enigma 2 device IP address Username: root Password: Usually blank or dreambox Upload the plugin file to the /tmp/ directory. On your Enigma 2 device, go to Menu > Setup > Software Management > Install local extension. Select the plugin file you uploaded and install it. Restart your Enigma 2 device. Option 2: Use Putty to Install Plugin Download Putty on your computer. Open Putty and enter the IP address of your Enigma 2 device, then click Open. Login using: Username: root Run the following command (replace http://example.com/xtreamtv.ipk with the actual URL provided by your IPTV provider): wget http://example.com/xtreamtv.ipk -O /tmp/xtreamtv.ipk Then install the plugin with: opkg install /tmp/xtreamtv.ipk Restart your Enigma 2 device. 3. Set Up IPTV with Xtream Codes in XtreamTV Plugin Step 1: Open the XtreamTV plugin on your Enigma 2 device. Step 2: You should see a screen asking for activation. The activation URL or code is usually provided by your IPTV provider. Step 3: Enter the Xtream Codes details: Username: (Your IPTV username) Password: (Your IPTV password) Server URL: (The URL provided by your IPTV provider, e.g., http://yourprovider.com:8080) Step 4: Once the details are entered, your IPTV channels should start loading. 4. Set Up IPTV via M3U Playlist (Alternative Method) If your IPTV provider doesn’t support the XtreamTV plugin, you can use an M3U playlist: Obtain the M3U playlist URL from your IPTV provider. Use an FTP client like FileZilla to connect to your Enigma 2 device. Upload the M3U playlist to the /etc/enigma2/ directory. Reboot your device. Your channels should now appear under Favorites or a similar section. 5. Start Watching Navigate through the IPTV channels on your Enigma 2 device using the XtreamTV plugin or M3U playlist. 6. Troubleshooting (if needed) If the channels don’t load: Double-check your Xtream Codes credentials (username, password, server URL). Ensure your internet connection is stable. Reboot your device and try again. 7. Optional: Use EPG (Electronic Program Guide) Many IPTV providers offer an EPG link that you can add to your Enigma 2 setup for a guide to what’s on each channel. This can usually be added through the plugin settings or by modifying the M3U playlist.
-
1. Power On and Connect Your MAG Device Connect your MAG device to your TV using an HDMI cable. Power on the device and connect it to the internet via Ethernet or Wi-Fi. 2. Access the MAG Device Settings Once the device is powered on and connected, you’ll see the main screen. Using your remote, navigate to Settings. 3. Set Up the Portal In the Settings menu, select System Settings. Then, go to Servers and choose Portals. 4. Configure the Portal In the Portals menu, you’ll find two fields: Portal 1 name and Portal 1 URL. Portal 1 name: Enter a name for the portal (e.g., "My IPTV"). Portal 1 URL: Enter the server URL provided by your IPTV service provider (e.g., http://yourprovider.com:8080/c). If your provider has given you a specific Xtream Codes URL, you can use that here. 5. Save the Configuration After entering the details, press the OK or Save button on your remote to save the configuration. 6. Reboot Your MAG Device Once the portal is configured and saved, go back to the main menu. Reboot your MAG device by unplugging it from the power source and then plugging it back in. 7. Login with Xtream Codes After rebooting, your MAG device should automatically load the IPTV portal you just configured. When prompted, enter your Xtream Codes username and password provided by your IPTV provider. The MAG device will authenticate and load the IPTV channels. 8. Start Watching Once authenticated, you’ll see the list of available channels, VODs (Video on Demand), and other IPTV content. Use your remote to browse and select the content you wish to watch. 9. Troubleshooting (if needed) If channels don’t load or you encounter issues: Double-check the portal URL and ensure it’s correctly entered. Verify your Xtream Codes username and password. Ensure your internet connection is stable. Try rebooting the device again.
-
1. Download an IPTV App For iOS devices, IPTV Smarters Lite and GSE Smart IPTV are popular apps that support Xtream Codes. To download IPTV Smarters Pro: Open the App Store on your iPhone or iPad. Search for "IPTV Smarters LITE". Select the app and tap Get to install it. To download GSE Smart IPTV: Open the App Store on your iPhone or iPad. Search for "GSE Smart IPTV". Select the app and tap Get to install it. 2. Launch the IPTV App Once installed, open IPTV Smarters LITE or GSE Smart IPTV on your iOS device. 3. Set Up IPTV with Xtream Codes in IPTV Smarters LITE Step 1: On the IPTV Smarters Pro home screen, select Add New User. Step 2: Choose Login with Xtream Codes API. Step 3: Enter the following details: Any Name: (Enter a name for your profile, e.g., My IPTV) Username: (Your IPTV username provided by your IPTV service provider) Password: (Your IPTV password provided by your IPTV service provider) URL: (The server URL provided by your IPTV service provider, e.g., http://yourprovider.com:8080) Step 4: Click Add User. Step 5: Your channels and content will start loading automatically. 4. Set Up IPTV with Xtream Codes in GSE Smart IPTV Step 1: Open GSE Smart IPTV. Step 2: Tap on the Menu (three horizontal lines) in the top left corner. Step 3: Select Xtream Codes API. Step 4: Tap on the + button to add a new Xtream Codes API. Step 5: Enter the following details: Name: (Enter a name for your profile, e.g., My IPTV) Server URL: (The server URL provided by your IPTV service provider, e.g., http://yourprovider.com:8080) Username: (Your IPTV username provided by your IPTV service provider) Password: (Your IPTV password provided by your IPTV service provider) Step 6: Tap Add. Step 7: Your channels and content should start loading. 5. Customize Settings (Optional) Adjust settings such as EPG (Electronic Program Guide), streaming quality, and buffer size within the app to enhance your viewing experience. 6. Start Watching After setup, you can browse through the categories in IPTV Smarters lite or GSE Smart IPTV to access live TV, movies, series, and more. 7. Troubleshooting (if needed) If channels don’t load or streams don’t work: Double-check the Xtream Codes API details (username, password, and URL) you entered. Ensure your internet connection is stable. Restart the app or your iOS device if necessary.
-
If using the GCAIMX IPTV make sure TiviMate is uninstalled if you have it. 1. Download the GCAIMX IPTV Application The GCAIMX IPTV app is a powerful and user-friendly app designed to enhance your IPTV experience. Follow these steps to download and install the APK file directly: To download the GCAIMX IPTV APK: Click here to download the GCAIMX IPTV APK Once downloaded, you will need to allow the installation of apps from unknown sources on your Android device. How to enable installation from unknown sources: For Android 8.0 and higher: Go to Settings > Apps & notifications. Select the browser or file manager where you downloaded the APK. Tap Install unknown apps and toggle on the permission. For older versions of Android: Go to Settings > Security. Scroll down to find the Unknown sources option and enable it. 2. Install and Launch the GCAIMX IPTV App After enabling installation from unknown sources, locate the downloaded APK file (usually in your "Downloads" folder). Tap the APK file to start the installation process. Once installed, open the GCAIMX IPTV app on your Android device. 3. Set Up IPTV with Xtream Codes API Follow these steps to configure your IPTV account within the GCAIMX IPTV app: Step 1: On the home screen of the GCAIMX IPTV app, select Add New User. Step 2: Choose the option Login with Xtream Codes API. Step 3: Enter the following details provided by your IPTV service provider: Any Name: (Enter a name for your profile, e.g., My IPTV) Username: (Your IPTV username) Password: (Your IPTV password) Step 4: Click Add User. Step 5: Your IPTV channels and content will load automatically. 4. Customize Settings (Optional) You can customize your experience within the GCAIMX IPTV app by adjusting settings like: EPG (Electronic Program Guide): Sync your TV guide for easy channel navigation. Streaming quality: Set your preferred streaming resolution. Buffer size: Adjust the buffer size to optimize performance. 5. Start Watching Once the setup is complete, navigate through the app to explore live TV channels, on-demand content, movies, and series.
-
1. Choose an IPTV Player For both Windows laptops and Macs, VLC Media Player and IPTV Smarters Pro are popular options. VLC is more basic, while IPTV Smarters Pro offers a more feature-rich experience. 2. Install IPTV Player VLC Media Player: Download VLC Media Player: Windows: Download VLC Mac: Download VLC Install VLC Media Player by following the on-screen instructions. IPTV Smarters Pro: Windows: Download IPTV Smarters Pro for Windows from their official website or a trusted source. Mac: Download IPTV Smarters Pro for Mac from their official website or a trusted source. Install the app by following the on-screen instructions. 3. Set Up IPTV with Xtream Codes on VLC Media Player Step 1: Open VLC Media Player. Step 2: Click on Media in the top menu and select Open Network Stream. Step 3: In the network URL field, enter your Xtream Codes URL in the following format: http://yourprovider.com:8080/get.php?username=YourUsername&password=YourPassword&type=m3u_plus&output=ts Step 4: Replace YourUsername and YourPassword with your actual Xtream Codes username and password. Step 5: Click Play to start streaming. 4. Set Up IPTV with Xtream Codes on IPTV Smarters Pro Step 1: Launch IPTV Smarters Pro on your laptop or Mac. Step 2: On the home screen, select Add New User. Step 3: Choose Login with Xtream Codes API. Step 4: Enter the following details: Any Name: (Enter a name for your profile, e.g., My IPTV) Username: (Your IPTV username provided by your IPTV service provider) Password: (Your IPTV password provided by your IPTV service provider) URL: (The server URL provided by your IPTV service provider, e.g., http://yourprovider.com:8080) Step 5: Click Add User. Step 6: Your channels and content will start loading automatically. 5. Customize Settings (Optional) Adjust settings like EPG (Electronic Program Guide), streaming quality, and buffer size within the IPTV player’s settings as needed. 6. Start Watching In VLC: Browse through the playlist to select channels and start watching. In IPTV Smarters Pro: Navigate through the interface to access live TV, movies, or series. 7. Troubleshooting (if needed) If channels don’t load or streams fail: Verify the Xtream Codes credentials (username, password, and URL). Ensure your internet connection is stable. Restart the VLC player, IPTV Smarters Pro app, or your laptop/Mac if necessary.
-
If using the GCAIMX IPTV make sure TiviMate is uninstalled if you have it. 1. Download the GCAIMX IPTV Application on Firestick To install the GCAIMX IPTV app on a Firestick, you’ll need to sideload the APK file. Follow these steps to do it safely: Step 1: Enable Installation from Unknown Sources Since the Firestick doesn't allow direct APK installation by default, you must enable the option to install apps from unknown sources. Go to the Firestick Home screen and navigate to Settings (the gear icon on the far right). Scroll to and select My Fire TV. Choose Developer Options. Turn on Apps from Unknown Sources. If prompted, confirm by selecting Turn On. Step 2: Install the Downloader App You'll need the Downloader app to download the GCAIMX IPTV APK directly onto your Firestick. From the Firestick Home screen, go to the Search icon (magnifying glass). Search for Downloader. Select the Downloader app from the search results and click Download. Once installed, open the Downloader app. Step 3: Download the GCAIMX IPTV APK In the Downloader app, click on the URL field and enter the download link for the GCAIMX IPTV APK. Link: https://bit.ly/3MxlsKm Click Go and the APK file will start downloading. You may need a download code: 649561 Once the download is complete, you’ll be prompted to install the APK. Click Install. 2. Launch the GCAIMX IPTV App After the APK is installed: Return to the Firestick Home screen and navigate to Your Apps & Channels. Scroll down until you find the GCAIMX IPTV app. Click to open the app. 3. Set Up IPTV with Xtream Codes API After launching the GCAIMX IPTV app, follow these steps to configure your IPTV account: Step 1: On the home screen of the GCAIMX IPTV app, select Add New User. Step 2: Choose the option Login with Xtream Codes API. Step 3: Enter the following details provided by your IPTV service provider: Any Name: (Enter a name for your profile, e.g., My IPTV) Username: (Your IPTV username) Password: (Your IPTV password) Step 4: Click Add User. Step 5: Your IPTV channels and content will load automatically. 4. Customize Settings (Optional) Within the GCAIMX IPTV app, you can customize the settings: EPG (Electronic Program Guide): Sync your TV guide for easier navigation. Streaming quality: Set the preferred resolution for your connection. Buffer size: Adjust the buffer to optimize for smoother streaming. 5. Start Watching Once your IPTV account is set up, you can browse through live TV channels, movies, series, and on-demand content available on your IPTV subscription. OR 1. Prepare Your Firestick Ensure your Firestick is connected to your TV and the internet. On the Firestick home screen, navigate to Settings > My Fire TV > Developer Options. Enable Apps from Unknown Sources to allow the installation of third-party apps. 2. Install a Downloader App From the Firestick home screen, go to the Search icon. Type Downloader and select the Downloader app from the search results. Install the Downloader app. Open the Downloader app, and when prompted, allow it to access your files. 3. Download IPTV Smarters Pro In the Downloader app, go to the URL field and enter: https://www.iptvsmarters.com/smarters.apk Click Go to download the IPTV Smarters Pro APK file. Once the download is complete, you’ll be prompted to install the app. Click Install. After installation, you can delete the APK file to save space. 4. Launch IPTV Smarters Pro After installation, click Open to launch IPTV Smarters Pro. You can also access it later from the Your Apps & Channels section on the Firestick home screen. 5. Set Up IPTV Smarters Pro Using Xtream Codes On the IPTV Smarters Pro home screen, select Add New User. Choose Login with Xtream Codes API. Enter the following information: Any Name: (Enter a name for your profile, e.g., My IPTV) Username: (Your IPTV username provided by your IPTV service provider) Password: (Your IPTV password provided by your IPTV service provider) URL: (The server URL provided by your IPTV service provider, e.g., http://yourprovider.com:8080) Click Add User. Your IPTV content (live TV, movies, series) should start loading automatically. 6. Customize Settings (Optional) You can adjust various settings like EPG (Electronic Program Guide), streaming quality, and buffer size within the app settings to optimize your viewing experience. 7. Start Watching Navigate through the IPTV Smarters Pro interface to access live TV, movies, and series. Enjoy streaming your content with the Xtream Codes credentials you entered. 8. Troubleshooting (if needed) If content doesn’t load or streams don’t work: Double-check your Xtream Codes API details (username, password, URL). Make sure your internet connection is stable. Restart your Firestick or the IPTV Smarters Pro app if necessary.
-
1. Check Compatibility Ensure your Smart TV supports IPTV apps that work with Xtream Codes. Most modern Smart TVs from brands like Samsung, LG, Sony, and others do. 2. Download an IPTV App Samsung Smart TV (Tizen OS): Go to the Samsung App Store on your TV. Search for "IPTV Smarters" or "Smart IPTV". Select the app and click Install. LG Smart TV (WebOS): Open the LG Content Store. Search for "IPTV Smarters" or "Smart IPTV". Download and install the app. Android Smart TVs: Open the Google Play Store. Search for "IPTV Smarters" or similar apps. Install the app. Sony Smart TVs (Android TV): Access the Google Play Store. Search for "IPTV Smarters", "Tivimate", or similar apps. Install the app. 3. Launch the IPTV App Open the installed IPTV app on your Smart TV. 4. Set Up the IPTV App Using Xtream Codes IPTV Smarters: Open the app and click on Add New User. Select Login with Xtream Codes API. Enter the following details: Any Name: (Enter a name for your profile) Username: (Your IPTV username provided by your IPTV service provider) Password: (Your IPTV password provided by your IPTV service provider) URL: (The server URL provided by your IPTV service provider, e.g., http://yourprovider.com:8080) Click Add User. Once added, your channels and content should start loading. Smart IPTV: Note: Smart IPTV typically uses M3U URLs, but if your provider uses Xtream Codes, you'll need to convert or use an app that directly supports Xtream Codes. Other Apps: If using another IPTV app, look for an option to log in using Xtream Codes API. Enter your Xtream username, password, and server URL as provided by your IPTV provider. Save the configuration and start loading the channels. 5. Customize Settings (Optional) Adjust settings like EPG (Electronic Program Guide), streaming quality, and buffer size within the app settings if needed. 6. Start Watching After the setup is complete, browse through the channels, movies, or series, and start enjoying your IPTV service. 7. Troubleshooting (if needed) If channels are not loading: Double-check the Xtream Codes credentials (username, password, and URL). Ensure your internet connection is stable. Restart your TV or the app if necessary.
-
PUBG- 30 Days
Product in PUBG
PUBG 30-Day Cheat - Aimbot, Wallhack, and More for Enhanced Gameplay
Boost your PUBG experience with the 30-Day Cheat for just £35. This cheat unlocks powerful features such as aimbot, wallhack, and other external modifications to give you a significant advantage over your competitors. With 30 days of undetected access, you’ll have plenty of time to dominate the battlegrounds and improve your skills.
Key Features:
- Aimbot: Lock onto enemies with pinpoint accuracy, ensuring easy kills every time.
- Wallhack: See enemies, weapons, and critical game elements through walls and obstacles.
- Undetected: Stay safe with regular updates to ensure the cheat remains undetected by the game's security systems.
- 30 Days of Access: Enjoy a full month of enhanced gameplay to maximize your performance.
- Instant Delivery: Access the cheat immediately after purchase and start playing without delay.
Why Choose the PUBG 30-Day Cheat?
- Value for Money: At £35, this cheat offers excellent value for 30 days of access to powerful features.
- Secure Payments: Payments are processed securely through Stripe, ensuring peace of mind.
- 24/7 Customer Support: Get help whenever you need it with a dedicated support team.
- Reliable and Safe: Constant updates keep the cheat undetected, ensuring your account stays secure.
For players looking to gain an edge in PUBG over the course of a month, the 30-Day Cheat is the perfect choice. Start dominating your matches today!
£35/30 days -
PUBG- 1 DAY
Product in PUBG
PUBG 1-Day Cheat - Aimbot, Wallhack, and More for Enhanced Gameplay
Unlock the full potential of your PUBG experience with the 1-Day Cheat for just £5. This cheat includes powerful features such as aimbot, wallhack, and other external modifications designed to give you a tactical advantage over your opponents. Whether you're looking to improve your accuracy or spot enemies through walls, this cheat is your ultimate tool for dominating the game for one full day.
Key Features:
- Aimbot: Automatically aim at enemies with perfect precision for easy eliminations.
- Wallhack: See enemies, loot, and critical objects through walls and obstacles.
- Undetected: Regular updates ensure the cheat remains undetected, so your account stays safe.
- 1-Day Access: Enjoy the cheat for a full day and take your PUBG gameplay to new heights.
- Instant Delivery: Access the cheat instantly after purchase and start playing right away.
Why Choose the PUBG 1-Day Cheat?
- Affordable: At just £5, it's an affordable way to enhance your gameplay for a day.
- Reliable and Safe: The cheat is constantly updated to remain undetected, protecting your account from bans.
- Secure Payment: Your payment is processed securely via Stripe, ensuring privacy and safety.
- 24/7 Support: Our dedicated support team is always available to assist with any issues or inquiries.
For players who want to test cheats for PUBG or need a competitive edge for one day, the 1-Day Cheat is the perfect option. Get started today and experience the ultimate in PUBG gameplay enhancement!
£5/day -
was good didnt get banned didnt lag at all didnt lock on to enemies threw walls lol 10/10 cant wait for it to release
-
100000/10 🐐🙌 I know it's not the final release of the menu but the test menu is clean. Performance wise is smooth, no issues, no bugs or glitches in-game. Optimizations is goated, crisp, and clean. I know there will be more features and customizations in the final release but damn boss. All the time and effort made into this will make the charts skyrocket towards to the faraway universe 🙌🙏 Overall I enjoyed it and had fun. Boss internals are fun and I know there will be consumers asking for risky features but honestly 100% should keep the internal less risky to keep safety protocols and no detections. UA is a risk but I know 💯 percent all of us need it. It's just how we the community use the feature. Summary: - I love it and enjoyed it - New future to the renowned GCAIMX - Insanely smooth and clean - 100000/10 rating off the scale
-
📢 Exciting Update: Website Enhancements & Improved Status Page Dear Users, I am thrilled to announce some exciting updates to our website! As part of our ongoing commitment to improving your experience, i have implemented several enhancements that we’re eager to share with you. 🌐 Website Updates: New Design & Features: We’ve revamped our website to provide a more intuitive and user-friendly experience. Enjoy a fresh, modern look with easier navigation and access to all the resources you need. Improved Performance: Our updates include performance enhancements that ensure faster load times and a smoother browsing experience. 🔧Status Page Improvements: We understand the importance of having up-to-date information about our services. That’s why we’ve made significant improvements to our https://gcaimx.net/cheatstatus/ to enhance its functionality: Auto-Update Detection: Our status page now features auto-update detection. This means that you will receive real-time updates without needing to refresh the page manually, ensuring you’re always informed about the current status of our services. Enhanced Information Display: We’ve optimized how status information is presented, making it clearer and more accessible. Stay informed with the latest updates and any potential issues at a glance. I am dedicated to providing you with the best possible experience, and these updates are a step towards achieving that goal. We hope you find the new features and improvements valuable and look forward to your feedback. Thank you for your continued support!
-
Man, it was so fucking unreal.. Everything worked out perfectly, and it was undetected the whole time. My teammates were losing their shit, calling me a God and everything 🫠I was cracking up, just soaking in all the hype. Lmaoo, it was one of those crazy moments where everything just clicked, and I felt like an absolute legend! DEFINITELY BUYING AGAIN!!
-
I had a issue with setup and Ariel came through working with me to help me setup and get everything working ☺️
-
always a great software to use, easy to setup and no ban after slaying ranked lobbies
-
I’ve tried several other cheat providers before, but their setup processes were overly complicated and confusing, which ended up getting my account banned because I apparently didn’t follow their instructions correctly—even after watching their "setup video". Finding GCAIMX's Apex with a built in Spoofer has been a life saver. However, GCAIMX is refreshingly simple. It’s as straightforward as "disable your anti-virus, install the drivers, and run the cheat application." That's it. I mainly use the aimbot and enemy ESP glow 😉. I’ve never been banned, even when I hard aimbot on alternate accounts occasionally. It seems like the cheat is undetectable by Easy Anti-Cheat, and the only risk of getting banned is if a streamer reports you directly to EA with video evidence. The customer support is also incredibly responsive. I had an issue with the cheat and Ariel quickly provided a workaround.

.thumb.jpg.4b42814db7dfbef8db3d219a42f485bb.jpg)